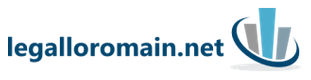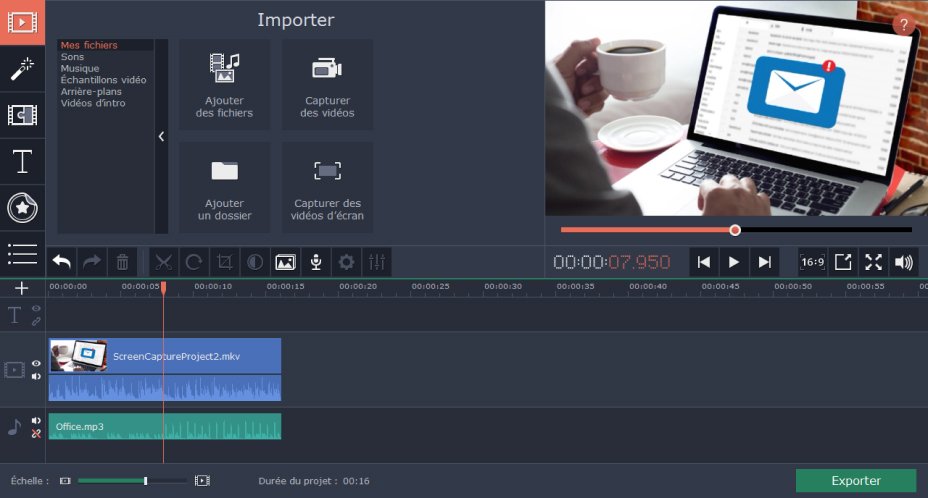Table des matières
Depuis des années, Movavi ne cesse de créer des logiciels innovants et performants à ses clients à travers le monde. Movavi Screen Recorder Studio en fait partie. Vous pouvez l’essayer sur Windows 10 en effectuant un téléchargement gratuit.
En savoir plus sur Movavi Screen Recorder Studio
Movavi Screen Recorder Studio est un logiciel pratique pour un enregistrement d’écran. Il convient parfaitement à Windows 10 grâce à son interface intuitive et en permettant diverses fonctionnalités :
- éditeur vidéo et éditeur audio
- capture d’écran
- ajustement
- sauvegarde, …
Vous voulez essayer de capturer des écrans sur Movavi Sceen Recorder Studio pour Windows 10 ? Il suffit de lire le guide en plusieurs langues dont le français et suivre les étapes.
Les étapes
Installation du logiciel
Installez le fichier en suivant les instructions qui s’affichent sur l’écran. L’outil s’ouvre automatiquement à la fin de l’installation et vous verrez une fenêtre de lancement avec diverses options. Cliquez sur Enregistrer une vidéo d’écran.
Cadrage des paramètres
Par la suite, c’est le mode de sélection de la zone de capture qui va s’ouvrir automatiquement. Placez le curseur sur la fenêtre d’application. Cliquez ensuite dessus pour choisir la zone de capture. L’autre possibilité est de positionner et redimensionner le cadre de capture. Maintenez enfoncé le bouton gauche de la souris et faites glisser le curseur sur la zone de l’écran. Pour ajuster le cadre d’enregistrement, tirez sur ses bords et vous parvenez à sélectionner la zone concernée. Lorsque l’interface de capture s’affiche, consultez la liste Zone de capture pour la taille prédéfinie.
Choisissez le type de périphérique audio pour enregistrer le son : un microphone, des haut-parleurs ou les deux. Cliquez sur l’icône et ajustez le niveau de volume. Pour utiliser le menu Effets, sélectionnez les options, mettez le curseur en surbrillance et affichez les actions au clavier. Parmi les options, il y a l’Enregistrement des touches et l’Effet du pointeur. N’oubliez pas d’ajuster la durée, vous pouvez même préciser l’heure à laquelle vous voulez que le processus commence. Consultez l’onglet Planifier un enregistrement dans le menu Capturer.
Capture de l’activité de l’écran
Appuyez sur le bouton REC pour commencer l’enregistrement après un rapide compte à rebours. Cliquez sur Suspendre pour faire une pause et sur Arrêter pour terminer. En utilisant les touches de raccourci de votre ordinateur, F8 est pour la capture d’écran, F9 pour la pause/reprise et F10 pour l’arrêt. L’option Arrêter déclenche l’ouverture de la fenêtre d’aperçu. La vidéo est enregistrée automatiquement sur votre ordinateur au format MKW. L’application de montage vidéo intégrée permet d’effectuer une modification.
Modification
Cette étape est facultative. Dans la fenêtre d’aperçu, cliquez sur Ouvrir dans l‘éditeur pour exécuter l’ordinateur. Ajustez la vidéo en la pivotant, en la rognant, en la divisant en plusieurs séquences, en ajoutant des effets, en réglant les couleurs, etc. Cliquez sur Exporter pour l’enregistrer sur votre ordinateur. Vous pouvez aussi la sauvegarder sur votre téléphone mobile et le partager en ligne.
Conversion
C’est également une étape facultative. A partir de la fenêtre d’aperçu, enregistrez la vidéo au format MP4, MOV ou AVI. Cliquez sur Enregistrer sous et sélectionnez le format de votre choix dans le panneau d’accès rapide. Cliquez enfin sur Enregistrer.